Вы можете вывести изображение с iPhone на большой экран, чтобы показать друзьям фотки с последней поездки, объяснить сотрудникам, как пользоваться мобильным софтом по работе, или рассказать студентам про офисные приложения для iOS. iPhone получится подключить к компьютеру, телевизору, монитору и даже проектору. Это можно сделать как с помощью кабеля, так и без проводов. Давайте подробней:
На компьютер через кабель
 Изображение с экрана iPhone на экране Mac, которое вывели через QuickTime Player
Изображение с экрана iPhone на экране Mac, которое вывели через QuickTime Player
Что понадобится: стандартный QuickTime Player, кабель Lightning, а также, если нужно, переходник для Mac
Что интересно:



Для начала просто подключите iPhone к своему Mac обычным кабелем Lightning. Если у вас MacBook только с USB-C, для этого вам потребуется официальный или любой другой адаптер c USB-A. После этого смело запускайте встроенный QuickTime Player, выбирайте пункт «Новая видеозапись» в меню «Файл», а потом свой iPhone в качестве источника через выезжающее меню возле кнопки записи.
Плеер тут же откроет изображение с дисплея iPhone в отдельном окне, и вы сможете показать что угодно на большом экране компьютера (многие даже умудряются играть в игры таким образом). Вы также можете тут же записать происходящее на экране и даже оставить свои комментарии через микрофон iPhone. Это удобно, чтобы объяснить что-то и передать это на видео через интернет.
На компьютер без проводов
 Изображение с экрана iPhone на экране Mac, которое вывели через Reflector
Изображение с экрана iPhone на экране Mac, которое вывели через Reflector
Что понадобится: приложение Reflector, стабильная сеть Wi-Fi
Что интересно:



Чтобы вывести изображение с iPhone на Mac без проводов, нужно приложение Reflector, которым можно пользоваться бесплатно целую неделю.
Программа эмитирует работу AirPlay. Вам достаточно открыть «Пункт управления» на iPhone и выбрать свой Mac в пункте «Повтор экрана». На дисплее компьютера тут же появится окно в виде устройства с изображением с его экрана. Если наведете курсор на него, в заголовке увидите пару кнопок, чтобы сделать скриншот экрана и записать видео с него. Они помогут вам зафиксировать важную информацию с iPhone.
Если ваш Wi-Fi не справляется, чтобы показать плавное изображение, открывайте настройки и переходите в раздел Connection. Здесь есть пункт AirPlay Resolution, через который можно понизить разрешение изображения.

На телевизор через кабель
 Так выглядит официальный цифровой AV-адаптер Lightning от Apple
Так выглядит официальный цифровой AV-адаптер Lightning от Apple
Что интересно:



Немногие знают, но к iPhone можно подключить самый настоящий HDMI, который поможет вывести изображение с его экрана на любое поддерживаемое устройство: телевизор, монитор, проектор. Нужно просто подключить один конец переходника к iPhone, всунуть во второй HDMI и присоединить его к необходимому устройству. Кроме адаптера понадобится только цифровой мультимедийный кабель.
Вы также можете подключить к переходнику кабель Lightning для зарядки iPhone, если он неожиданно разрядился, и использовать всю эту связку вместе. Представьте, в какой мультимедийный центр можно превратить свой относительно старый iPhone. Я даже подумываю, чтобы провести несколько таких интересных экспериментов со своей резервной 7-ой.
На телевизор без проводов
 Знакомьтесь, это Apple TV 4K
Знакомьтесь, это Apple TV 4K
Что интересно:



Сегодня единственный нормальный способ выводить изображение с iPhone на большой экран без проводов — Apple TV. Она подключается к телевизору, монитору или проектору через HDMI и может принимать изображение с iOS-устройства через AirPlay.
Когда подключите Apple TV, переходите в «Пункт управления» на своем iPhone и выбирайте телеприставку в качестве источника в пункте «Повтор экрана». Картинка появится на дисплее спустя секунду-две.
Чтобы повторять экран, в данном случае я использую древнюю Apple TV 3-го поколения. Даже ее для этого вполне достаточно, но никаких дополнительных фишек у нее фактически нет — именно поэтому в моих планах именно Apple TV 4K. Современная Apple TV — нечто. Аналог iOS на большом экране телевизора с приложениями и играми, а также полноценным доступом к Apple Music. Здесь без вариантов, нужно брать.

Какой вариант в итоге выбрать
Если раскошеливаться на Reflector не хочется, используйте проводное подключение к Mac — его более чем достаточно для большинства задач, и удобство в этом случае не так страдает. А вот в случае с телевизором, проектором или даже простым монитором рекомендую все-таки смотреть на Apple TV. Вместе с ней вам не придется сидеть под экраном, чтобы показать друзьям те же фотки. Лучше выбрать одну из последних моделей приставки: 4-е поколение или 4K. Кроме передачи изображения они дадут вам доступ к настоящему App Store для ТВ. Источник

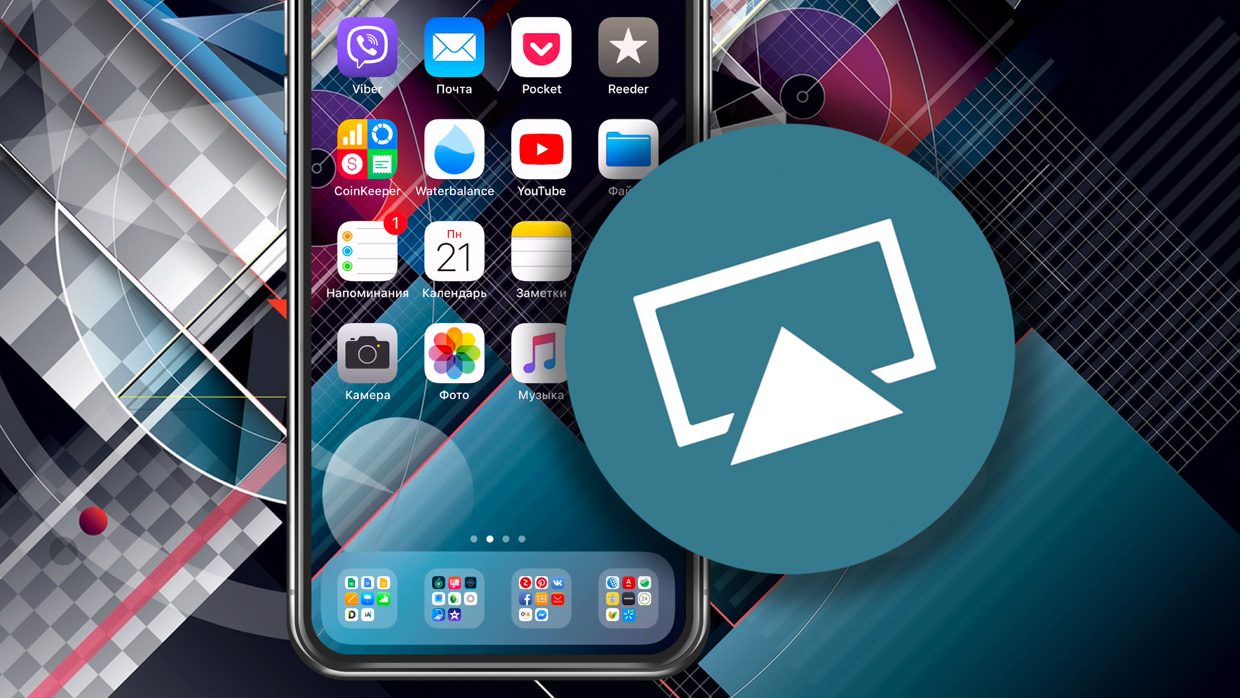




… [Trackback]
[…] Read More on on that Topic: portaltele.com.ua/news/tv/kak-podklyuchit-iphone-k-televizoru.html […]
… [Trackback]
[…] Read More Info here to that Topic: portaltele.com.ua/news/tv/kak-podklyuchit-iphone-k-televizoru.html […]