Ошибки в подключении или настройке цифровой приставки с большой вероятностью приведут к тому, что:
- телевизор, роутер, смартфон, ПК не распознают приставку, как устройство и она останется бесполезным атрибутом интерьера;
- у Smart TV приставки не будет вообще связи с Интернет или ограниченная скорость передачи данных – это не позволит смотреть фильмы, телепередачи, концерты с серверов потокового видео;
- android tv box будет передавать на телевизор видео плохого качества, рывками и с артефактами;
- программное обеспечение смарт ТВ приставки будет работать со сбоями, а добавить приложение в устройство не получится и т.д. и т.п.
Как правильно подключить? Как грамотно настроить тв приставку? Ответы на эти и другие часто задаваемые вопросы вы узнаете в этой статье.
В качестве примера мы выбрали одну из самых популярных моделей Х92, но изложенная ниже информация подойдет для всех современных android приставок.
Последовательное подключения ТВ приставки
Smart TV Box подключается к электрической сети через адаптер. Если в вашем доме сетевое напряжение нестабильно подключите ТВ приставку, роутер, телевизор через стабилизатор напряжения. Это техника наиболее уязвима, а стабилизатор убережет ее от поломки при падении или перенапряжении электросети.
Подключение смарт тв приставки к роутеру
Подключить TV приставку к интернету вы можете через Lan порт или Wi-Fi. Для более стабильного сигнала без рывков лучше подключать по проводной сети. Но если роутер и андроид приставка расположены рядом и между ними нет преград, то скорость передачи данных будет достаточной для просмотра ТВ каналов по IPTV или фильмов с серверов потокового видео.
Подключение android приставки к телевизору
Андроид ТВ приставка подключается к телевизору по AV или HDMI кабелю. Вывести на телевизор видео разрешения 4K с частотой обновления 60 кадров/сек без искажений и с полной цветовой гаммой удастся только при высокой скорости передачи. Поэтому для связи Smart TV Box с телевизором Ful HD или UHD лучше использовать подключение по HDMI со скоростью передачи данных до 18 Гбит/с.
Связь ТВ приставки с внешними носителями
К внешнему носителю информации – флешке, жесткому диску – smart tv приставка подключается через порты USB.

Чтобы видео с разрешением 4К воспроизводилось без рывков подключайте флешку или кабель внешнего жесткого диска версии USB 3.0 или USB 3.1 Gen 1. Это увеличит скорость считывания с носителя в 3-6 раз по сравнению с выходом USB версии 2.0.
Пошаговая настройка Smart TV Box
Управление настройками и функциями андроид приставок осуществляется с помощью комплектного ИК пульта, но они очень неудобны в эксплуатации из-за ступенчатого перемещения по позициям меню. Лучше купить пульт ДУ Air Mouse, курсор которого перемещается свободно по экрану подобно мышке ПК или тачпаду ноутбука.
После включения и загрузки ТВ приставки на экране телевизора отображается стандартный лаунчер Android для ТВ боксов (интерфейс рабочего стола) с меню на английском языке.
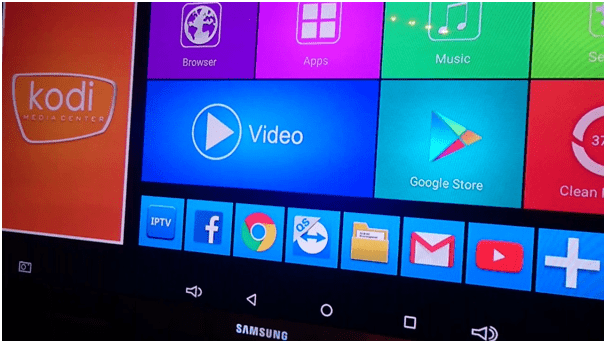
Смена языка лаунчера андроид приставки
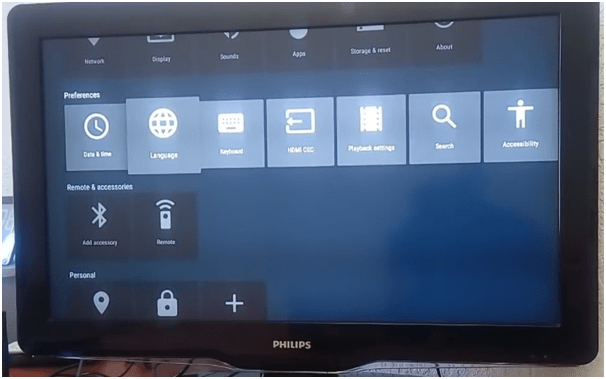
Заходим в Settings (настройки), переходим в Language, из выпадающего списка выбираем нужный язык и соглашаемся на замену. После загрузки языка приставка обновляется и подменю настроек высвечивается на русском или украинском языках в зависимости от выбора.
Проверяем или создаем подключение к глобальной сети Интернет
В меню «настройки» заходим по вкладке «Сеть» и если:
- приставка подключена по проводной сети к роутеру – проверяем подключение;
- планируется подключение по беспроводной сети – заходим по вкладке на Wi-Fi, ждем загрузки доступных сетей, тапаем по своей, созданной роутером, и вводим пароль. После подключения открываем свое Wi-Fi соединение и проверяем скорость передачи данных. Для нормальной передачи видео высокого разрешения по сети скорость должна быть не менее 100 Мбит/сек.
Установка даты и времени на андроид приставке
Заходим в настройки и далее на вкладку «Дата и время», где ставим галочку напротив автонастройки. Или устанавливаем дату и время самостоятельно, выбрав часовой пояс и число/месяц в календаре.
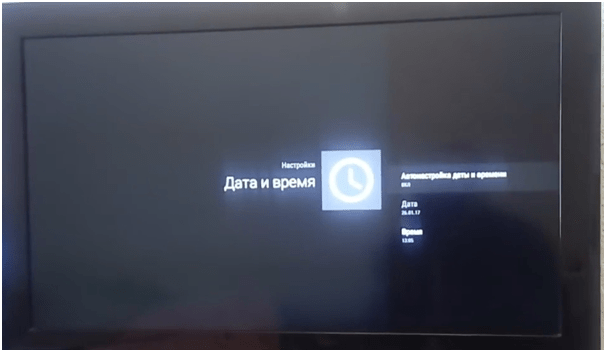
Настройка изображения
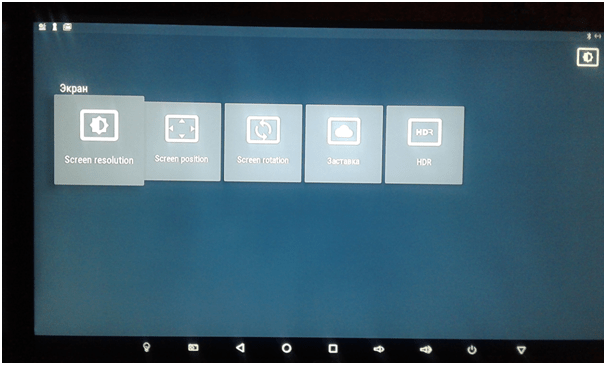
Заходим в настройки и нажимаем вкладку «Экран», где можно установить на вкладке:
- Screen resolution — разрешение и частоту обновления кадров по данным телевизора;
- Screen position – позицию картинки на экране;
- Заставка – часы или иное изображение во время ожидания и тайм-аут до заставки при бездействии устройства.
Настройка звука
Заходим в настройки и нажимаем вкладку Sounds, переходим на Digital sounds и устанавливаем режим:
- РСМ или HDMI при выводе звука на динамики телевизора;
- SPDIF при передаче аудио на внешний усилитель с акустикой по оптическому кабелю.
Настройка аккаунта для входа в Play Market и установка приложений
На главном экране кликаем по Google Store и заходим в предложенной форме в свой аккаунт Google по логину/паролю или регистрируем новый. После входа в Play Market вводим в поисковой строке «приложения для TV Box» или название конкретной программы.
В магазине можно скачать лаунчер для замены, приложения входа на сервера потокового видео, мессенджеры для интерактивного общения и пр. Приложения устанавливаются после действия «установить» и выдачи разрешений автоматически.
Добавление приложений на главный экран лаунчера
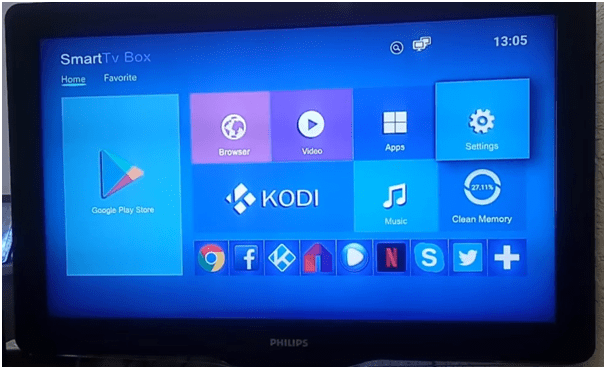
На главном экране стандартного лаунчера кликаем по знаку «+» и попадаем на страницу приложений в виде отдельных иконок. Устанавливаем галочку возле иконки приложения, вызов которого нужно вывести на главный экран.
Удаление приложений в андроид ТВ приставке
Заходим Настройки – Приложения – Скачанные приложения, выбираем нужное, в выпадающем списке находим и нажимаем удалить.
Если ваша андроид приставка плохо показывает или неисправно работает – выберите модель с улучшенными характеристиками на сайте tv-pristavki.com.ua. Здесь представлен большой выбор тв-приставок и только популярные модели android tv box.



… [Trackback]
[…] There you will find 4351 additional Info to that Topic: portaltele.com.ua/news/tv/kak-podklyuchit-android-tv-pristavku.html […]
… [Trackback]
[…] Find More here on that Topic: portaltele.com.ua/news/tv/kak-podklyuchit-android-tv-pristavku.html […]