Потрібен PDF-редактор, який дозволяє копіювати зображення з PDF-файлів? Читайте цю статтю, щоб дізнатися докладний посібник із копіювання зображень із PDF. В академічному та професійному середовищі користувачі найчастіше працюють із PDF-файлами для обміну звітами, презентаціями та іншими документами.
Часто виникає необхідність витягти зображення з різних файлів для додавання їх у звіт із аналізу даних або використання як дослідницький матеріал. У таких випадках копіювання та вставлення зображень із PDF є оптимальним рішенням, але цей процес може бути непростим.
Для цього вам знадобиться ефективний PDF-редактор, який дозволить безперешкодно копіювати зображення. У цій статті ми розглянемо зручний інструмент UPDF та покроково пояснимо, як копіювати зображення з PDF.
Частина 1. Як скопіювати зображення зі звичайного PDF?
Одним із найкращих універсальних PDF-редакторів є UPDF, який оснащений потужними інструментами для редагування PDF та доступний на Mac, Windows, iOS та Android. Ця програма дозволяє легко редагувати, копіювати та вставляти зображення у PDF відповідно до ваших потреб.
Якщо ви робите презентацію продукту, ви можете скористатися можливостями редагування цього інструменту, щоб скопіювати та вставити яскраві та цікаві зображення. Цей редактор дозволяє змінити напрямок і розмір зображення відповідно до ваших потреб перед копіюванням. Якщо зображення завелике або непропорційне, скористайтеся інструментом кадрування, щоб вирізати непотрібні частини. Комплексні кроки щодо того, як скопіювати зображення у звичайний PDF
Давайте розглянемо наведені кроки та навчимося копіювати зображення з PDF за допомогою редактора UPDF:
Покрокові дії: як скопіювати зображення зі звичайного PDF?
Ознайомтеся з наведеними нижче кроками та дізнайтеся, як копіювати зображення з PDF за допомогою UPDF.
Крок 1. Встановіть UPDF та імпортуйте звичайний PDF
Завантажте та встановіть UPDF на свій пристрій, потім натисніть кнопку «Відкрити файл», щоб отримати доступ до діалогового вікна. Тут ви зможете вибрати та імпортувати потрібний PDF-файл.
Крок 2. Перейдіть на вкладку редагування та скопіюйте зображення
Після успішного імпорту файлу відкрийте вкладку «Редагувати PDF», клацніть правою кнопкою миші на потрібному зображенні та виберіть «Копіювати» у випадаючому меню. Потім вставте його у цільовий файл.
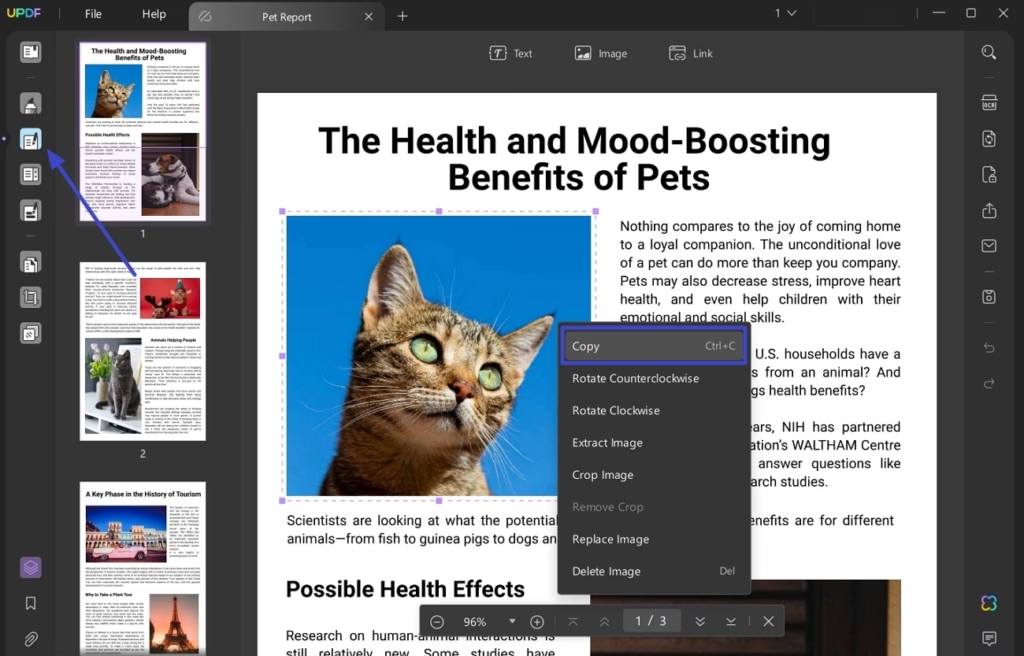
Частина 2. Як скопіювати зображення зі сканованого PDF
Іноді ви можете зіткнутися з проблемою, коли неможливо скопіювати зображення зі сканованого PDF. У такому випадку UPDF пропонує просунуту функцію AI OCR, яка дозволяє конвертувати сканований PDF у редагований формат.
UPDF підтримує розпізнавання тексту на 38 мовах, включаючи українську, та забезпечує 99% точність і високу якість обробки всього за кілька секунд.
Як скопіювати зображення зі сканованого PDF на Mac та Windows
Крок 1. Імпортуйте сканований PDF та виконайте OCR
Після відкриття сканованого PDF у UPDF перейдіть праворуч і знайдіть опцію «Розпізнати текст за допомогою OCR». У розширеному меню виберіть «Пошуковий PDF» у розділі «Тип документа».
Далі оберіть відповідний макет, мову та діапазон сторінок, після чого натисніть кнопку «Виконати OCR».
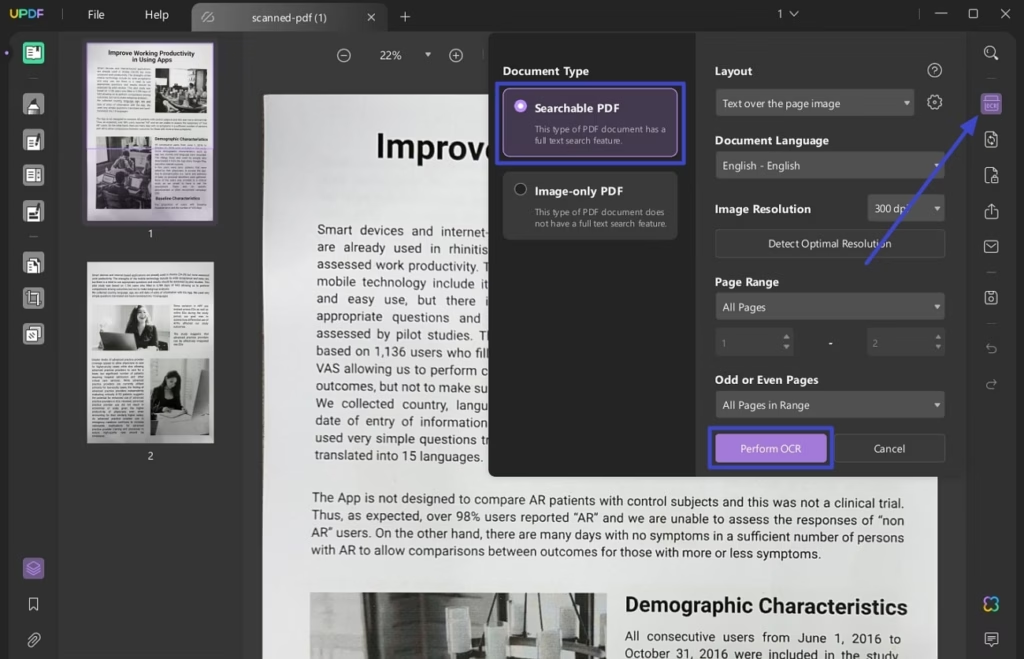
Крок 2. Скопіюйте та вставте потрібне зображення
Після конвертації сканованого документа у редагований відкрийте вкладку «Редагувати PDF» на лівій панелі. Клацніть правою кнопкою миші на потрібному зображенні, виберіть «Копіювати», а потім вставте його у ваш файл.
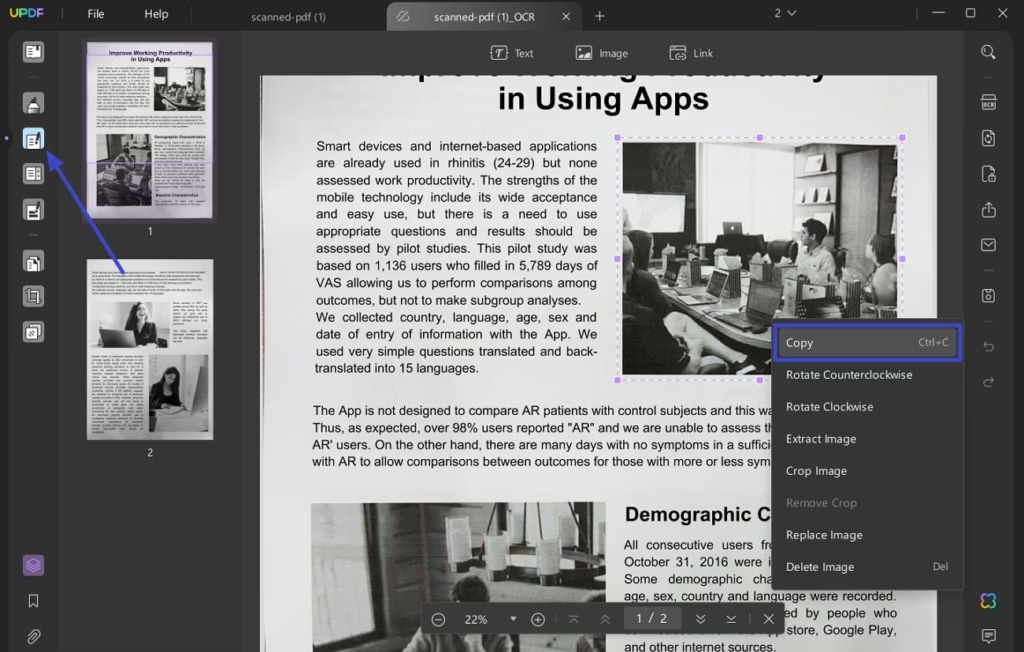
Висновок
У цій статті були розглянуті ефективні методи копіювання зображень із PDF. Ви дізналися, як UPDF дозволяє копіювати та вставляти зображення зі звичайних PDF і перетворювати скановані документи у редаговані.
Це підтверджує, що UPDF — це зручний інструмент для копіювання зображень із PDF-файлів.


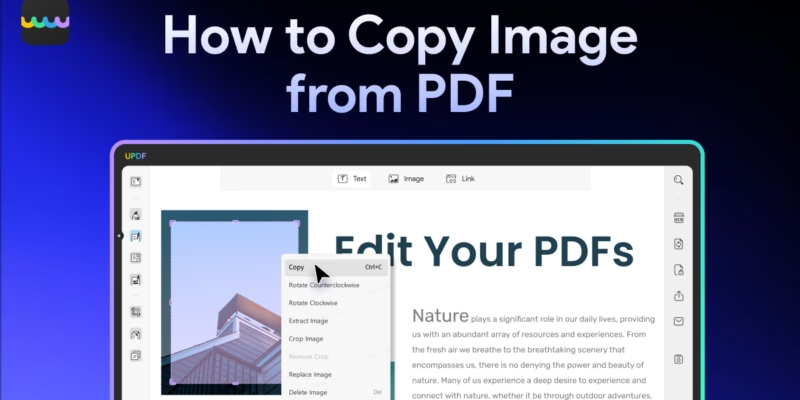
Comments