Передо мной два 13-дюймовых MacBook Pro, оба 2017 года. Они в базе — первый с Touch Bar, второй без. Вот их характеристики:
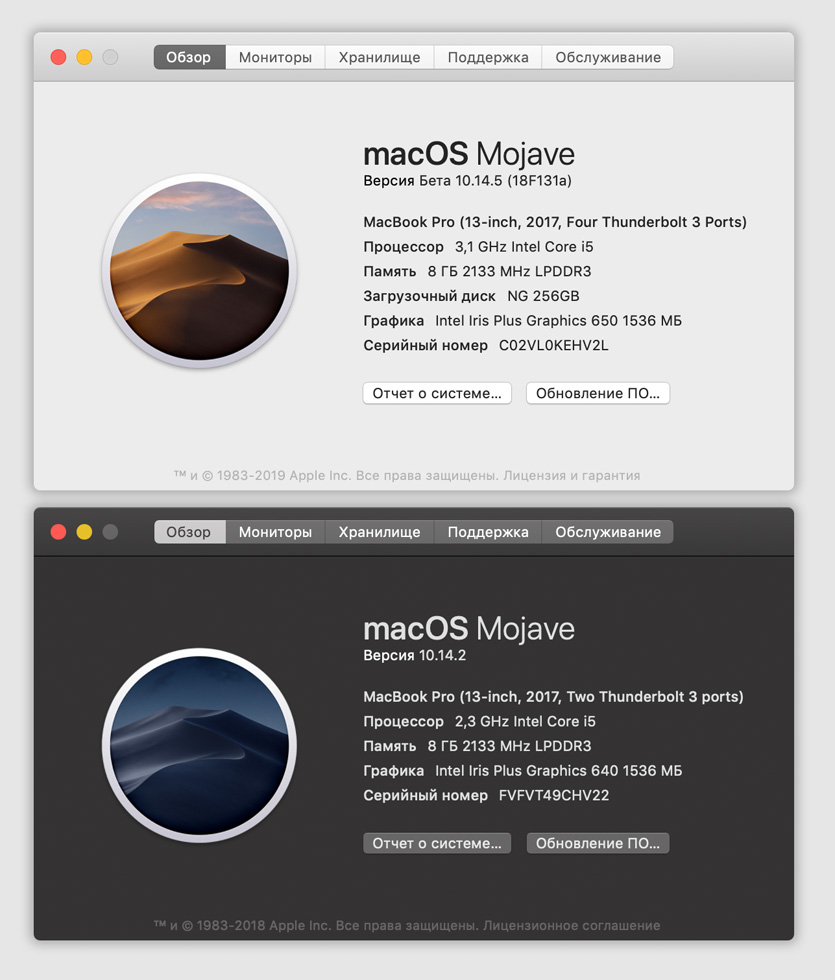
MacBook Pro с Touch Bar сверху, без — снизу
Понимаю, что модель с сенсорной полоской мощнее, но без понятия насколько. А ещё интересно, как оба справляются с нагрузкой: может их пора чистить от пыли или термопасту менять. В этом материале собрал самые полезные приложения, которые помогут оценить производительность процессора и графического чипа, скорость хранилища, а ещё проверить загруженность.
Основные бенчмарки
Первые три приложения нужны для того, чтобы оценить производительность ключевых компонентов Mac с разных сторон. Это самые популярные бенчмарки, которые используют все.
1. Disk Speed Test — оценка скорости диска

На заднем плане скорость SSD MacBook Pro с Touch Bar, на переднем — без
Популярная утилита для оценки скорости работы диска на Mac. Её используют в подавляющем большинстве обзоров компьютеров Apple. Приложение тестирует скорость записи и чтения файлов размером 1–5 ГБ. С маленькими документами не работает, поэтому не показывает реальную производительность при ежедневном использовании Mac. Тем не менее, общую картинку работы диска точно показывает — все равно альтернатив нет. Disk Speed Test показал, что в MacBook Pro с Touch Bar почти в два раза более быстрый SSD, чем в MacBook Pro без Touch Bar. До теста этим вопросом не интересовался, и он меня, честно, поразил.
2. Geekbench — тест работы процессора

Интерфейс Geekbench
Именно этим тестом проверяют скорость работы не только Mac, но и смартфонов. Он сохраняет результаты прямо на сайт, чтобы можно было быстро сравнить их с конкурентами — в этом его фишка. Чтобы проверить производительность процессора, тест нагружает его парой десятков небольших задач — это занимает всего пару минут или даже меньше.

Оценка скорость процессора MacBook Pro с Touch Bar
MacBook Pro с Touch Bar набрал почти 4300 баллов в одноядерном тесте и почти 8400 в многоядерном. В принципе ничего удивительного.

Оценка скорость процессора MacBook Pro без Touch Bar
А вот MacBook Pro без Touch Bar меня поразил: 4500 и 9500 баллов соответственно — это при меньшей частоте работы процессора.
В нём используется 4-ядерный Intel Core i5-7360U против Intel Core i5-7267U у модели с Touch Bar. Первый ощутимо выигрывает в производительности. Что интересно при прочих равных i5-7360U ещё и более энергоэффективный — он потребляет 15 Вт против 28 Вт. На момент релиза в начале 2017 оба процессора стоили около 300 баксов, и я не могу понять, почему Apple использовала более тугое решение в более дорогом и навороченном компьютере. Есть мысли?
3. Heaven и Valley — графические бенчмарки

Оценка в Valley для MacBook Pro с Touch Bar
Heaven и Valley — пара графических бенчмарков Unigine, лучше которых для оценки скорости работы GPU пока не придумали. Оба показывают трёхмерный мир с тенями и другими сложными элементами, оценивают FPS, берут среднее значение и показывают в конце теста. Чем выше, тем круче.

Сверху оценка в Heaven для MacBook Pro с Touch Bar, снизу — без
MacBook Pro с Touch Bar в Heaven выиграл у модели без со значениями 32,9 и 23,8 соответственно. Разница внушительная. Скорее всего, причина не только в самом графическом чипе, но и в троттлинге. Дело в том, что в MacBook Pro без Touch Bar используется один кулер против двух у конкурента. Он не справляется с нагрузкой, поэтому частоту чипа приходится сбрасывать.
Дополнительные бенчмарки
Следующие четыре приложения нагрузят компьютер на 100% и покажут, как он справляется с экстренной ситуацией. Они необязательны, но также используются для оценки производительности.
4. Cinabench — большая нагрузка процессора
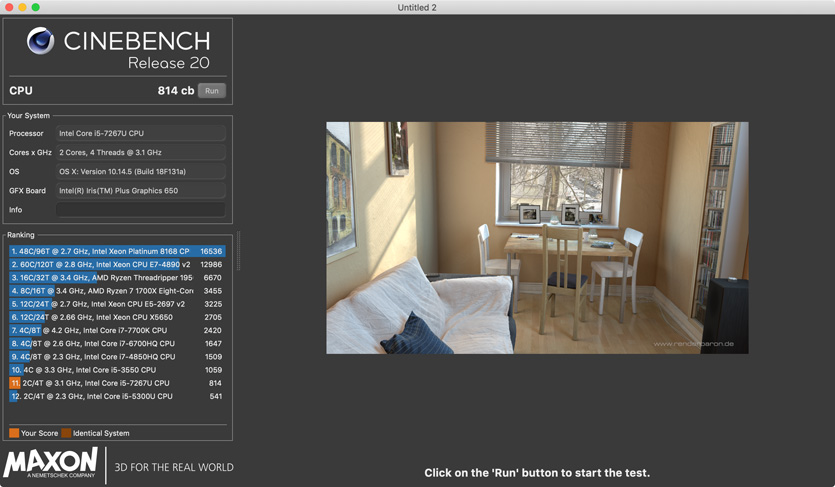
Оценка процессора в Cinabench для MacBook Pro с Touch Bar
С помощью этого теста можно нагрузить процессор на 100% и держать его в таком состоянии, пока он не закончится или даже дольше (это можно изменить в настройках). Это даёт возможность проверить работу кулеров и оценить троттлинг системы, если такой имеется. Для этого понадобится вспомогательный софт, о котором я расскажу в конце статьи. Плюс, Cinabench показывает скорость работы процессора в баллах и предлагает сравнить её с конкурентами.
5. Blender Benchmark — загрузка видеочипа на 100%
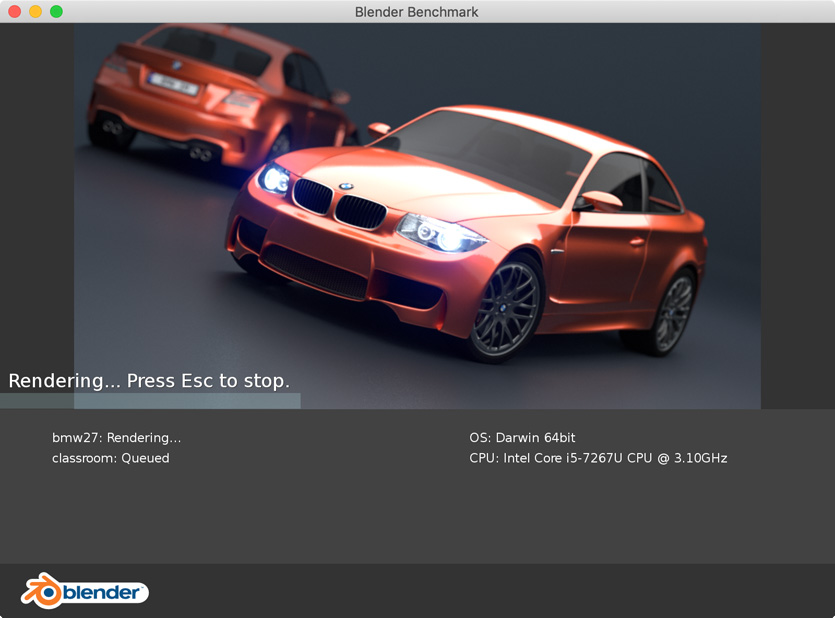
Максимальная нагрузка для видеочипа MacBook Pro с Touch Bar
Этот тест рендерит несколько трехмерных объектов и показывает время, которое это заняло у компьютера. Чем быстрее сработал, тем, соответственно, лучше. Жаль, «турнирной» таблицы с результатами конкурентов в самой программе нет, но можно найти их в интернете и сравнить. С помощью этого теста в теории можно понять, какой компьютер лучше справится с рендерингом видео после монтажа. Все, кто в этой теме, оценят.
6. Prime95 — стресс-тест для процессора
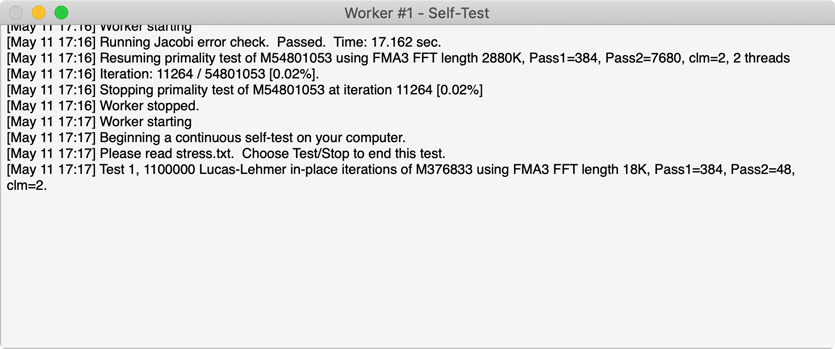
Стресс-тест процессора MacBook Pro с Touch Bar
Ещё один тестер для процессора. Он нагружает его математическими вычислениями на 100% и пытается выжать из него максимум. Его также можно использовать для проверки кулеров и термопасты. Если процессор перегревается и начинает троттлить, нужно чистить пыль и менять засохшие расходники. Подробнее об этом — в описании последнего приложения.
7. Count It — счётчик FPS для игр
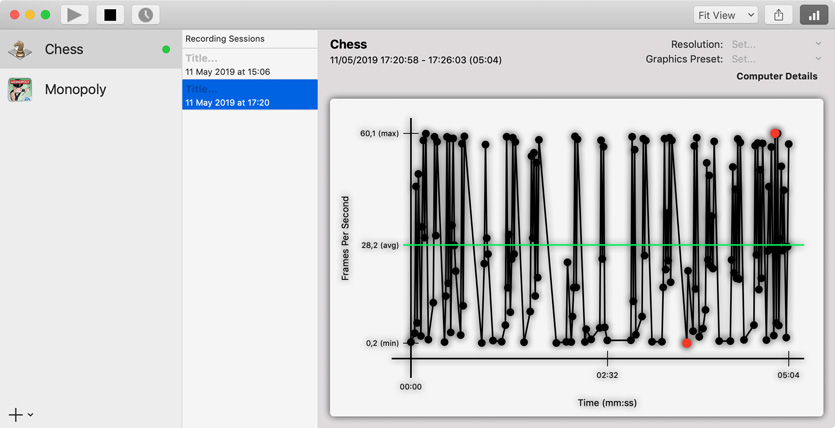
Динамика FPS для стандартных шахмат на MacBook Pro с Touch Bar
Если пытаетесь играть на Mac, без этого приложения вообще не обойтись. Оно показывает текущие значения FPS прямо во время игры и даже составляет специальную диаграмму его изменения. С помощью программы можно определить настройки качества графики в игре, чтобы она работала более менее сносно. Нужно стремиться к заветному числу 60 FPS.
Утилиты для диагностики
Дальше три дополнительных приложения, которые помогут оценить загруженность Mac, температуру, скорость вентиляторов и другие параметры железа.
8. Macs Fan Control — контроль скорости вращения кулеров

Оценка скорости работы кулеров MacBook Pro с Touch Bar
Крутая диагностическая утилита, которая показывает количество и скорость работы вентиляторов, а также температуру ключевых компонентов Mac. Процессоры в моих MacBook Pro выдерживают до 100 градусов, но комфортно работают до 80–90 (данные про это можно найти в интернете по названию процессора). Если кулеры не будут справляться с нагрузкой, процессор начнёт сбрасывать частоту.
9. iStat Menus — статистика железа для строки меню

Интерфейс настройки показателей iStat Menus
Многофункциональная программа, которая умеет считывать показатели со всех возможных датчиков компьютера и выводить их прямо в строке меню. Она подойдёт, чтобы оценить температуру процессора и графического чипа, нагрузку по потокам. С помощью неё можно проверить, как кулеры справляются с температурой.
10. Intel Power Gadget — контроль основных показателей процессора

Показатели работы процессора в Intel Power Gadget во время нагрузки на MacBook Pro с Touch Bar
Моя любимая утилита, которую можно использовать вместе с бенчмарками и стресс-тестами выше по тексту. Она показывает (сверху вниз) мощность, частоту, температуру и нагрузку на процессор. Если включить Prime95 или Cinabench, которые работают достаточно долго, можно понаблюдать за графиками. Если при длительной нагрузке на процессор и его высоком нагреве, частота не падает (прямые линии параллельно оси), значит Mac не троттлит.
Если начал троттлить, чего не делал ранее, нужно чистить его и пробовать тест снова. Когда проблема в пыли, она проходит после чистки. Если не прошла, нужно менять термопасту. Рекомендую тестировать процессор на троттлинг хотя бы раз в полгода — особенно при активной работе. Если начался, отправляйтесь в сервис на чистку. Источник

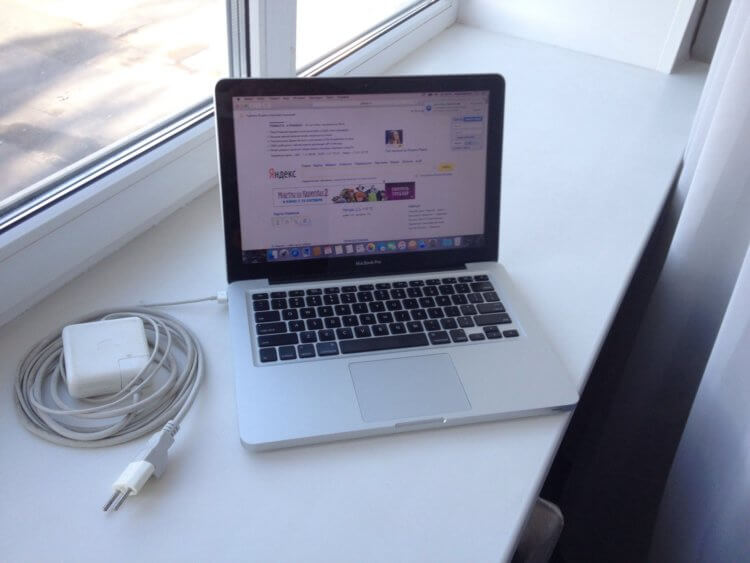




… [Trackback]
[…] Here you can find 61475 more Information to that Topic: portaltele.com.ua/news/software/kak-uznat-realnuyu-proizvoditelnost-lyubogo-mac.html […]
… [Trackback]
[…] Find More Info here on that Topic: portaltele.com.ua/news/software/kak-uznat-realnuyu-proizvoditelnost-lyubogo-mac.html […]
… [Trackback]
[…] Read More Information here on that Topic: portaltele.com.ua/news/software/kak-uznat-realnuyu-proizvoditelnost-lyubogo-mac.html […]
… [Trackback]
[…] Read More Information here on that Topic: portaltele.com.ua/news/software/kak-uznat-realnuyu-proizvoditelnost-lyubogo-mac.html […]
… [Trackback]
[…] There you will find 93918 additional Info on that Topic: portaltele.com.ua/news/software/kak-uznat-realnuyu-proizvoditelnost-lyubogo-mac.html […]
… [Trackback]
[…] Read More Info here to that Topic: portaltele.com.ua/news/software/kak-uznat-realnuyu-proizvoditelnost-lyubogo-mac.html […]