Современные модели iPhone обладают внушительным объемом внутренней памяти, предлагая возможность хранения немалого количества информации. Даже вариант iPhone 7 с минимальным объемом хранилища (32 ГБ) имеет большую емкость, чем некоторые новейшие модели флеш-накопителей.  Тем не менее, многие владельцы гаджетов игнорируют данный факт и продолжают использовать USB-флешки для транспортировки файлов из дома на работу. Ниже представлены несколько способов, позволяющих отказаться от флешек и использовать iPhone в качестве внешнего накопителя.
Тем не менее, многие владельцы гаджетов игнорируют данный факт и продолжают использовать USB-флешки для транспортировки файлов из дома на работу. Ниже представлены несколько способов, позволяющих отказаться от флешек и использовать iPhone в качестве внешнего накопителя.
Как передавать файлы с компьютера на iPhone и обратно
В данном материле мы рассмотрим пару бесплатных приложений, позволяющих использовать iPhone в качестве USB-флешки и беспроводного накопителя. Подобных приложений в App Store огромное множество, вы можете выбрать любые понравившиеся. Принцип действия у них практически идентичен.
Как скачать файлы с компьютера на iPhone по кабелю при помощи приложения File Manager и iTunes
Бесплатное приложение File Manager для iOS не только помогает управлять файлами на iPhone или iPad, но также может служить в качестве виртуального USB-накопителя.
1. Скачайте приложение File Manager в App Store.
2. Скачайте (если она не установлена), установите и запустите программу iTunes на компьютер.
3. Подключите iPhone к компьютеру при помощи кабеля.
4. Нажмите на иконку определившегося iPhone и перейдите в раздел Программы.
 5. В самом низу раздела увидите два окна. В окне слева выберите приложение File Manager. Теперь можно добавлять документы просто перетаскивая их в окно справа или воспользовавшись кнопкой Добавить (Add).
5. В самом низу раздела увидите два окна. В окне слева выберите приложение File Manager. Теперь можно добавлять документы просто перетаскивая их в окно справа или воспользовавшись кнопкой Добавить (Add).
Как скачать файлы с iPhone на компьютер по кабелю при помощи приложения File Manager и iTunes
Для того чтобы перенести файлы с iPhone на компьютер (например, на работе), повторите вышеописанные действия, но вместо п.5 просто перетяните файлы из окна спрва на рабочий стол компьютера или воспользуйтесь кнопкой Сохранить (Save to). Как скачать файлы с компьютера на iPhone по Wi-Fi при помощи приложения File Manager
1. В приложении File Manager откройте раздел «Настройки» -> Upload by Wi-Fi Sync.
2. Вы увидите IP-адрес, который нужно ввести в строку браузера на компьютере, находящемся в одной сети с вашим iPhone.
3. На экране компьютера появится интерфейс, позволяющий копировать файлы с одного устройства на другое.
Данный метод достаточно трудоемкий, так как за раз можно переносить только один файл, но он работает и, к тому же, абсолютно бесплатен.
Приложение способно читать определенные документы, например, музыкальные композиции в формате Mp3, Microsoft Office, Apple iWork Suite или PDF-файлы, однако хранить можно файлы любого формата. Кроме того, в приложении имеется поддержка популярных облачных хранилищ.
Как скачать файлы с iPhone на компьютер по Wi-Fi при помощи приложения File Manager
Для того чтобы перенести файлы на компьютер, ввведите указанный IP-адрес в браузере на нужном компьютере и скопируйте документы.
Как загружать файлы с компьютера на iPhone и обратно при помощи приложения File Manager Files: Document & PDF Reader
Принцип работы программы Files: Document & PDF Reader схож с File Manager, за исключением некоторых моментов. Приложение предлагает возможность переноса файлов не только через iTunes или по Wi-Fi, но и при помощи Finder и проводника Windows (Windows Explorer). В приложении Files: Document & PDF Reader нажмите кнопку с изображением трех точек, а затем — на опцию Remote Access («Удаленный доступ»). На экране отобразится адрес сервера, к которому нужно подключиться.
В Finder на Mac выберите меню Переход -> Подключение к серверу (используйте сочетание клавиш ⌘Cmd + K). Введите адрес и нажмите Подключиться.
Далее появится окно авторизации. Введите пароль администратора. Если не активирован механизм аутентификации, повторно нажмите на Подключиться и в отобразившемся окне Finder начните копировать файлы. Минус приложения заключается в том, что объем хранилища ограничен только 200 МБ, но его можно увеличить за счет приобретения версии Pro посредством покупки внутри приложения.
Как скачать файлы с компьютера на iPhone и обратно без установки iOS-приложений
Следующий метод не предусматривает установку каких бы то ни было приложений на iPhone. Утилита iMazing для macOS и Windows позволит подключить iPhone, iPod или iPad к компьютеру и пользоваться им как обычным внешним накопителем, передавая файлы с/на мобильное устройство удобным и привычным способом. Используя данную программу, пользователи смогут копировать все или выбирать нужное содержимое для переноса без помощи iCloud или iTunes. Взято с yablyk.com


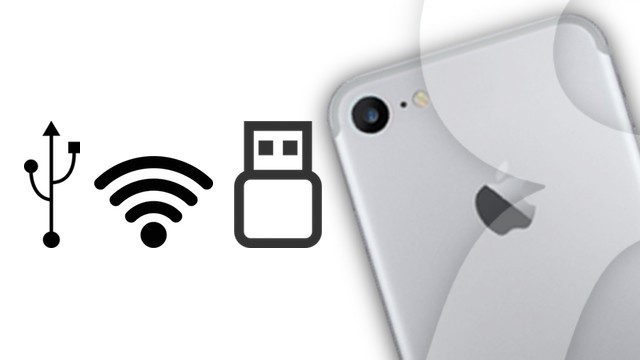
… [Trackback]
[…] There you will find 28801 more Info on that Topic: portaltele.com.ua/news/software/kak-ispolzovat-iphone-v-kachestve-usb-fleshki.html […]
… [Trackback]
[…] Read More on that Topic: portaltele.com.ua/news/software/kak-ispolzovat-iphone-v-kachestve-usb-fleshki.html […]
… [Trackback]
[…] Here you will find 99089 additional Info to that Topic: portaltele.com.ua/news/software/kak-ispolzovat-iphone-v-kachestve-usb-fleshki.html […]
… [Trackback]
[…] Read More Info here to that Topic: portaltele.com.ua/news/software/kak-ispolzovat-iphone-v-kachestve-usb-fleshki.html […]
… [Trackback]
[…] Here you can find 97865 additional Information on that Topic: portaltele.com.ua/news/software/kak-ispolzovat-iphone-v-kachestve-usb-fleshki.html […]
… [Trackback]
[…] Read More here on that Topic: portaltele.com.ua/news/software/kak-ispolzovat-iphone-v-kachestve-usb-fleshki.html […]
… [Trackback]
[…] Info to that Topic: portaltele.com.ua/news/software/kak-ispolzovat-iphone-v-kachestve-usb-fleshki.html […]
… [Trackback]
[…] Find More on to that Topic: portaltele.com.ua/news/software/kak-ispolzovat-iphone-v-kachestve-usb-fleshki.html […]