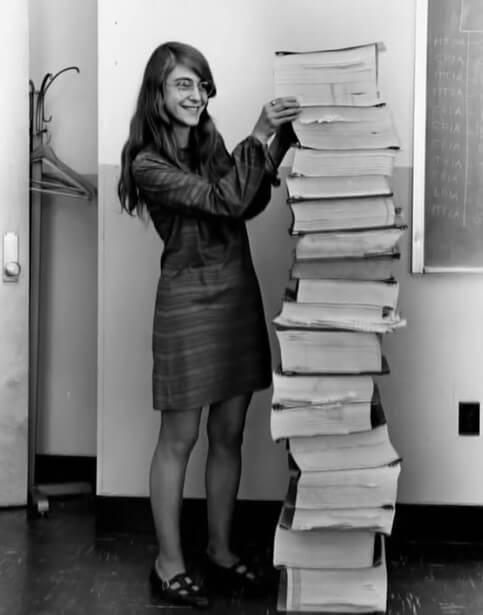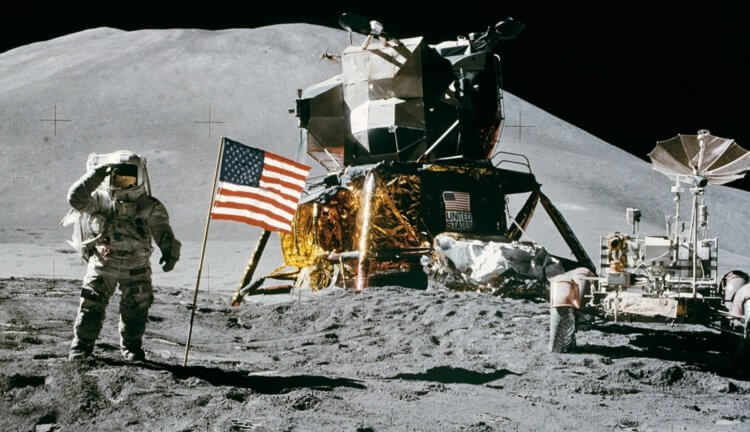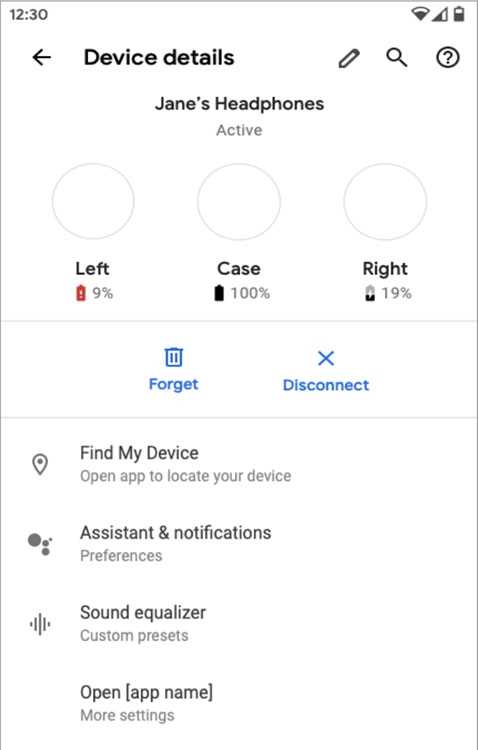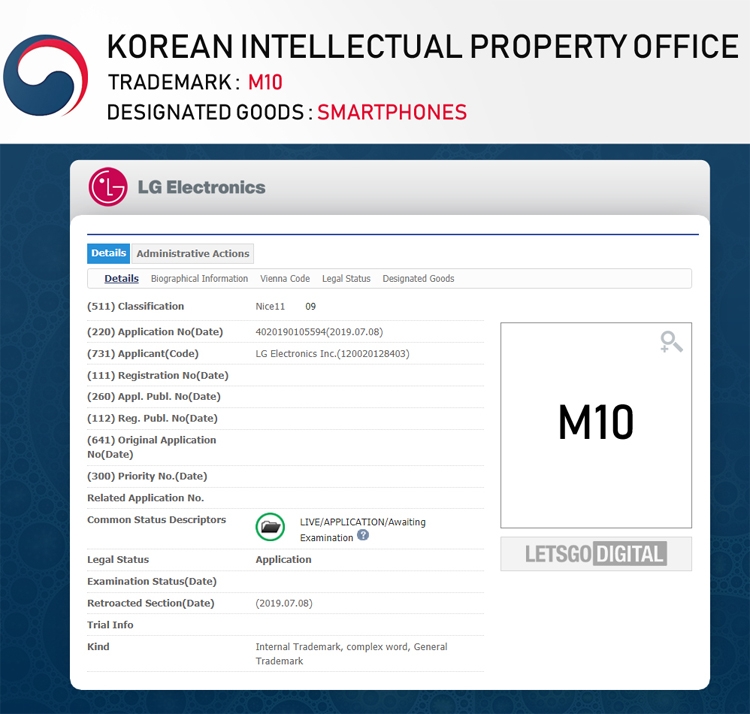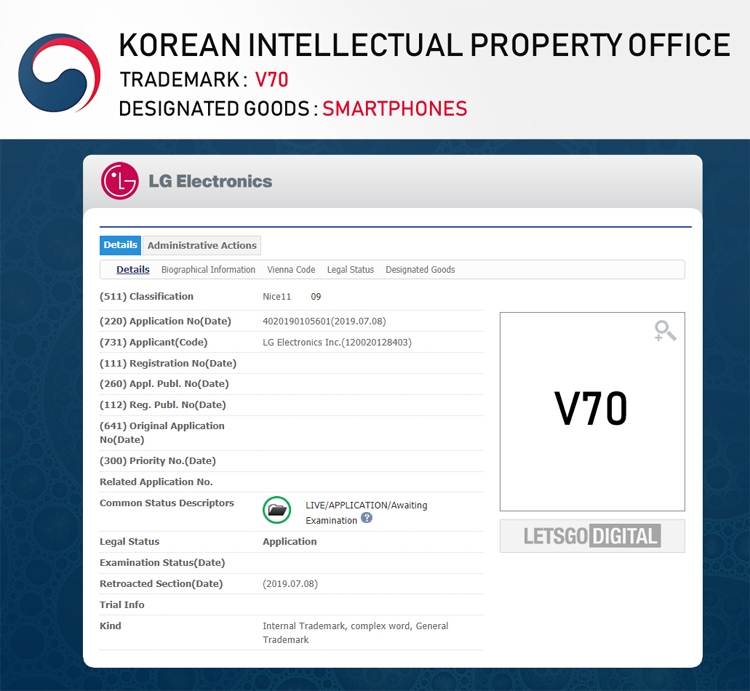Браузер Chrome для Android имеет множество скрытых функций, либо активируемых «экспериментальными флагами», либо просто неочевидных для всех пользователей. Некоторые из них могут ускорить и упростить переключение между вкладками, улучшить работу при нестабильном подключении к интернету или избавить вас от ненужной функциональности других опций.
В этом посте мы расскажем о 15-ти советах и хитростях, чтобы вы могли использовать возможности Chrome на Android по максимуму.
1. Скрываем рекомендуемые статьи
По умолчанию при открытии новой вкладки в Chrome отображаются рекомендуемые статьи под строкой поиска и ярлыками сайтов. Если вы не хотите видеть эти рекомендации, есть скрытая настройка, чтобы полностью отключить их.
Скопируйте и вставьте chrome://flags/#enable-ntp-remote-Suggestions в адресную строку, коснитесь раскрывающегося меню, выберите Disabled, а затем перезапустите браузер при появлении соответствующего запроса. После этого статьи должны исчезнуть.
2. Получаем уведомления от Facebook и Twitter в Chrome
Приложение соцсети Facebook для Android никогда не славилось своим удобством, однако приложение Twitter менее ужасно, но если вы не пользуетесь этими сервисами часто, возможно, вам не нужно, чтобы они занимали память на вашем устройстве. К счастью, вы можете получать уведомления от обеих соцсетей прямо в браузере Chrome (или Firefox, или Samsung Internet).
Facebook: Войдите на сайт со своего устройства, коснитесь значка меню в правом верхнем углу страницы и прокрутите вниз до пункта Настройки учетной записи. Затем нажмите Уведомления и далее кнопку Включить.
Twitter: Перейдите на страницу mobile.twitter.com и нажмите на кнопку уведомлений. Там вы должны увидеть опцию включения push-уведомлений. Если такой нет, нажмите кнопку настроек в правом верхнем углу, выберите Push-уведомления, а затем нажмите Включить.
3. Переключаем вкладки свайпами
Наиболее очевидный способ изменить вкладки в Chrome — нажать кнопку вкладок и выбрать нужную вкладку из списка. Но есть два других способа сделать это. Вы можете провести пальцем влево и вправо по адресной строке для переключения или свайпнуть от адресной строки вниз, чтобы увидеть полный список вкладок.
4: Включить темный режим
Долгожданный темный режим для Chrome на Android появился в апреле, но он пока еще не доступен по умолчанию у всех. К счастью, включить его все равно легко.
Темный режим можно найти, нажав кнопку меню в правом верхнем углу, затем нажав Настройки и выбрав меню Темы. Здесь вы можете включить темный режим, но работает это только на некоторых устройствах (или на любых устройствах с Android Q или новее).
Если вы не видите меню Темы, скопируйте и вставьте chrome://flags#enable-android-night-mode в адресную строку, коснитесь выделенного выпадающего меню, установите для него значение Enabled и перезапустите браузер. Возможно, вам придется выйти и снова открыть браузер после этого.
Если вы хотите, чтобы все страницы сайтов тоже соответствовали темной теме, вам нужно активировать другой флаг — просто скопируйте и вставьте chrome://flags#enable-android-web-contents-dark-mode в адресную строку и выберите в раскрывающемся списке опцию Enabled. Эта функция может привести к тому, что некоторые сайты будут выглядеть немного коряво, поэтому, если вы хотите отключить ее позже, просто зайдите снова на URL-адрес вышеупомянутого флага и установите для него значение Default.
5. Скачивайте страницы, когда находитесь онлайн
Если вам нужен доступ к определенной странице, но у вас нестабильное соединение с сетью, постоянное нажатие кнопки перезагрузки, чтобы получить необходимую информацию, может привести к тому, что однажды страница не загрузится вовсе. К счастью, у Chrome есть на этот случай решение.
Когда вы не в сети, просто перейдите на любую страницу (нажав на ссылку или введя ее в адресную строку) и нажмите кнопку Скачать при подключении к интернету. Как только вы подключитесь к сети, Chrome сохранит страницу и уведомит вас об этом.
6. Просмотр большего количества вкладок за раз
Страница переключения вкладок в виде плиточного меню в Chrome выглядит симпатично, но это не самый лучший вариант для управления большим количеством вкладок. Если вы хотите видеть больше страниц одновременно, в Chrome есть скрытый переключатель, который превратит плиточное меню с превьюшками вкладок в обычный список.
Просто вставьте chrome://flags/#enable-accessibility-tab-switcher в адресную строку, выберите Enabled в раскрывающемся меню и перезапустите приложение. Теперь просматривать большое количество вкладок стало немного проще.
7. Выделите слово, чтобы найти его
Это простая и удобная функция, но о ней мало кто знает. При выделении слова или фразы в Chrome браузер отобразит специальную панель с информацией о том, что вы выделили. Свайпните вверх по панели и она отобразит полный результаты поиска.
8. Добавление или удаление кнопки «Домой»
На некоторых устройствах кнопка Домой отображается в Chrome по умолчанию. Это связано с тем, что некоторые производители включают в системную папку APK «ChromeCustomizations», который устанавливает значения по умолчанию для закладок и кнопки Домой. Но если этот APK отсутствует на вашем устройстве, есть способ вручную добавить кнопку Домой в интерфейс браузера(или удалить ее, если она вам не нужна).
Если у вас не отображается кнопка Домой, вставьте chrome://flags/#force-enable-home-page-button в адресную сроку, выберите Enabled в раскрывающемся меню и дважды перезапустите приложение. Ура, кнопка Домой теперь на своём месте. Вы можете изменить адрес, на который она ведет, перейдя в Настройки > Главная страница > Открыть эту страницу.
Если на вашем устройстве кнопка Домой в Chrome была доступна по умолчанию, и вы хотите от нее избавиться, просто откройте Настройки Chrome (кнопка меню в правом верхнем углу > Настройки), нажмите Главная страница и переведите переключатель в неактивное положение. Проще простого.
9. Сохраняем страницы в формате PDF
Как упоминалось выше, Chrome позволяет сохранять страницы на смартфон для просмотра в автономном режиме. Но что, если вы хотите отправить сохраненную страницу кому-либо или окончательно загрузить ее в формате, который может быть прочитан другими приложениями? Комбинируя функцию общего доступа Chrome и функцию Android «Печать в формате PDF», этого можно достичь без каких-либо дополнительных инструментов.
Откройте страницу, которую хотите загрузить, а затем нажмите кнопку Поделиться в главном меню. Выберите Печать в меню «Способ отправки» и измените принтер на Сохранить как PDF. Затем просто нажмите круглую кнопку PDF, чтобы загрузить файл. Поскольку это PDF, файл можно открыть практически на любом компьютере, телефоне или планшете.
10. Нажимайте на электронную почту, номера телефонов и адреса, чтобы использовать их
Если вы использовали Safari на iOS, вы могли заметить, что номера телефонов и другие подобные данные автоматически превращаются в ссылки. Например, нажатие на номер телефона откроет его в номеронабирателе. Chrome для Android имеет аналогичную функцию, но это не так очевидно.
Когда вы нажимаете на адрес электронной почты в Chrome, создаётся письмо в вашем почтовом приложении по умолчанию и этот адрес вставляется в поле Получатель. Нажав на адрес, вы попадете в местоположение в Google Maps, а нажатие на номер телефона открывает окно номеронабирателя.
11. Применяем увеличение на любом сайте
Во многих случаях сайты, оптимизированные для мобильного просмотра, не позволяют пользователю увеличивать и уменьшать масштаб вручную. В лучшем случае это просто иногда раздражает, а в худшем — действительно вредно для пользователей с проблемами со зрением. К счастью, в Chrome на этот случай есть специальная опция.
Просто откройте настройки Chrome, нажмите Специальные возможности и установите флажок Принудительно изменять масштаб. Теперь вы можете применять зум на любой странице.
12. Добавляем больше поисковых систем
В течение многих лет Chrome на Android поддерживал лишь несколько предопределенных поисковых систем, включая Google, Yahoo, Bing и DuckDuckGo. Это было наконец изменено в мае 2017 года, с выходом Chrome версии 57.
Добавление пользовательской поисковой системы немного неочевидно, но не сложно. Сначала зайдите на любой сайт и поищите что-нибудь. Затем откройте настройки Chrome и выберите опцию Поисковая система. Там вы сможете выбрать недавно посещенные сайты в качестве поисковой системы по умолчанию.
13. Быстро переключаемся по результатам поиска на странице
При использовании в Chrome функции Найти на странице вам не нужно нажимать стрелки вверх/вниз много раз, чтобы просмотреть результаты. Вместо этого вы можете свайпнуть вверх и вниз по панели справа, чтобы быстро прокрутить нужные отметки.
14. Управление уведомлениями с сайтов
Сайты могут запрашивать отправку уведомлений на ваше устройство, но не всегда очевидно, как отнять у них эту возможность позже. Если вам надоедает какой-то сайт, регулярно отправляющий вам уведомления, вы можете просто остановить их в настройках браузера.
Нажмите кнопку меню в правом верхнем углу Chrome, далее нажмите Настройки и выберите пункт Уведомления. Отсюда вы можете управлять всеми типами уведомлений Chrome, включая уведомления, отправляемые самим Chrome (загрузки, элементы управления мультимедиа и т. д.) и уведомления, отправляемые сайтами.
15. Отключить звук на сайте или полностью заблокировать звук в браузере
Предполагается, что Chrome на Android блокирует сайты от автоматического воспроизведения аудио, но некоторые сайты находят способы обойти эту блокировку (особенно для автоматического воспроизведения рекламы). Однако у вас есть возможность заблокировать воспроизведение звука на всех сайтах, кроме нескольких избранных.
Chrome позволяет универсально блокировать или разрешать звук для всех сайтов, а также управлять исключениями. Например, вы можете отключить один или два сайта, которые вам докучают, или запретить проигрывание звука везде, кроме нескольких сайтов. Для этого откройте настройки Chrome и перейдите в Настройки сайтов > Звук. Сверху есть универсальный переключатель, и там же вы можете добавить дополнительные правила, нажав кнопку Добавить исключение. Источник