Если назвать самый экономичный веб-браузер, пожалуй, не смогут 9 из 10 пользователей, то самый прожорливый знают все. Google Chrome завоевал это звание много лет назад вполне заслуженно, по сути, приведя к появлению двух противоборствующих лагерей. В первый вошли те, кто добровольно решил не замечать недостатков и остаться на Chrome, а во второй те, кто так и не смог принять жор оперативной памяти. Надеемся, что эта инструкция поможет вам в борьбе с перерасходом ОЗУ при работе с Google Chrome.
Начать следует с причин повышенного потребления браузером оперативной памяти и следующих за этим лагов. Дело в том, что Google Chrome отличается от большинства решений широким набором функциональных возможностей. О некоторых из них вы до поры до времени можете даже не подозревать.
Почему Chrome расходует так много памяти
Например, Chrome имеет встроенный механизм защиты широкого спектра. Благодаря ему браузер может самостоятельно сканировать компьютер на предмет вирусов, даже если вы его об этом не просите, а также исследовать с той же целью запущенные веб-сайты, выявляя вредоносные скрипты. Фоновая активность этих инструментов, хоть и достаточно экономичная по своей сути, требует определенного количества ресурсов, в роли которых выступает в основном оперативная память.
Кроме того, всеми любимые расширения также не способствуют экономии ресурсов. Практика показывает, что чем больше расширений вы используете, тем больше оперативной памяти уходит на обеспечение их работы. Как следствие, компьютер может испытывать лаги и перезагружать страницы.
Ну и, конечно, количество запущенных страниц тоже влияет на медлительность браузера. Разумеется, в момент, пока вы не работаете со вкладкой, она как бы находится в спящем режиме, но при этом ей требуется определенный объем оперативной памяти для защиты от перезаписи данных другой вкладкой. Это плата, которую вы платите за уверенность, что потенциально вредоносная страница не украдет логин и пароль, который вы используете для доступа к своим учетным записям или банковским аккаунтам.
Как снизить потребление памяти в Chrome
Разумеется, самым лучшим вариантом будет открывать поменьше вкладок и использовать поменьше расширений, но он подойдет далеко не всем. Поэтому мы рекомендуем научиться работать со встроенным диспетчером задач.
-
- Запустите Chrome и откройте контекстное меню нажатием на три вертикальных точки в правом верхнем углу.
- Перейдите в «Дополнительные инструменты» — «Диспетчер задач».
- Пролистайте список запущенных процессов и оцените объем памяти, который они потребляют. Иногда из-за сбоев в конфигурации сайт может расходовать в несколько раз больше ОЗУ, чем ему требуется в нормальных условиях. Это может замедлять работу браузера, а значит, лучше его отключить.
- То же самое рекомендуется делать с расширениями, которые в данный момент не нужны вам, но при этом потребляют непомерно много ресурсов. Это можно сделать при помощи другого расширения под названием SimpleExtManager. Правда, в данном случае следует отталкиваться от доступного объема оперативки. К примеру, если на вашем компьютере 16 ГБ, то нет ничего страшного в том, если браузер расходует 4 или даже 5 ГБ.
Впрочем, работу со вкладками можно автоматизировать.
Для этого введите в поисковой строке chrome://flags и активируйте флаг automatic tab discarding. Он будет в автоматическом режиме выгружать из памяти вкладки, которые замедляют работу браузера и системы в целом.
Еще один полезный флаг, который рекомендуется использовать вместе с первым, — Show Saved Copy Button. Он будет загружать выгруженные вкладки из кеша, расходуя меньше памяти на повторную прогрузку всех элементов. Источник
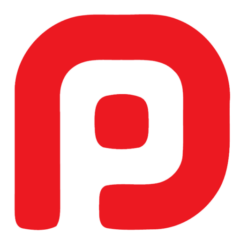
Как сделать так, чтобы Google Chrome не замедлял устройство: 2 комментария