Замена роутера может потребоваться по ряду причин. Например, вывести его из строя может обычная гроза или перепад напряжения. Однако иногда смена девайса объясняется желанием купить более современное устройство взамен устаревшего. Не важно, почему вы решили купить новый Wi-Fi роутер: в первую очередь необходимо подобрать подходящий прибор.
Пожалуй, это самая сложная задача, ведь нужно сравнить технические характеристики моделей, цены, ознакомиться с отзывами. В выборе вам помогут такие параметры:
- тип подключения. Для большинства случаев подходит стандартный девайс с WAN-портом;
- максимальная скорость Интернета. Если скорость по тарифу превышает 100 Мбит/с, стоит выбрать модель с гигабитными портами;
- Mesh-система. Если необходимо увеличить радиус покрытия Wi-Fi, то имеет смысл рассмотреть вариант покупки маршрутизатора с поддержкой технологии Mesh;
- стандарт Wi-Fi сети. Самым новым считается Wi-Fi 6, также можно приобрести устройство с поддержкой стандарта 802.11ac.
Если вы покупаете новый маршрутизатор из-за неисправности старого, которым были вполне довольны, самый простой вариант — выбрать идентичный девайс. Но в любом случае совершайте покупку в проверенных магазинах, чтобы в случае появления каких-то проблем можно было вернуть прибор или поменять на другую модель.
- Dynamic IP;
- Static IP;
- PPPoE.
Большинство интернет-провайдеров, используют исключительно динамические настройки.
Настройка маршрутизатора: пошаговая инструкция для устройств MikroTik
Если вы столкнулись с необходимостью самостоятельно подключить роутер MikroTik, предлагаем простой способ это сделать. Для примера взята модель MikroTik RB951Ui-2HnD. Для остальных девайсов процедура аналогична.
- Осуществляем подключение прибора по Ethernet-кабелю. Один конец провода подсоединяем к компьютеру, с которого будем осуществлять настройку, а другой — в порт №2.
- Проверяем, чтобы сетевой интерфейс на ПК принимал IP-адрес автоматически: для этого переходим в Панель управления — Центр управления сетями и общим доступом — Изменение настроек адаптера — Свойства — Протокол Интернета версии 4 (TCP/IPv4) — и отмечаем как на фото ниже.
- Выполняем вход на web-интерфейс. Для этого вводим в адресную строку любого браузера 192.168.88.1. Если все сделано правильно, попадаем на интерфейс роутера, как показано на изображении. Если нет, необходимо сбросить настройки до заводских.
- В меню Quick Set, расположенном вверху справа, выбираем строку Home AP.
- Настраиваем Wi-Fi, как показано на скриншоте. Имя сети и пароль выбраны для примера. Необходимо ввести свои данные.
- Выполняем настройку WAN-выхода. Для этого отмечаем в нужной строке Automatic (для динамических настроек).
- Настраиваем локальную сеть. Для этого вводим данные, как на картинке ниже. В строке IP Address можно изменить адрес устройства на любой другой.
- Устанавливаем пароль администратора для роутера в двух полях: Password и Confirm Password. Рекомендуем использовать буквы латинского алфавита верхнего и нижнего регистров, спецсимволы и цифры. Чем сложнее пароль, тем меньше вероятность, что злоумышленники смогут его взломать. Затем проверяем правильность заполнения полей и нажимаем Apply Configuration. После этого настройки будут сохранены, а устройство автоматически перезапустится.
- Переподключаем Ethernet-кабель в порт №1. Теперь вам доступен выход в сеть.
Ваш роутер готов к использованию. Теперь остается только периодически обновлять версию прошивки. Для этого необходимо открывать web-интерфейс и нажать кнопку Check For Updates. Устройство самостоятельно проверит наличие новых версий прошивки и при необходимости предложит вам обновить ее. Для корректной работы девайса важно, чтобы версия прошивки всегда была актуальной.
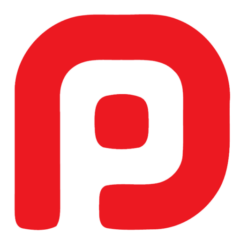
Как самостоятельно заменить роутер для домашнего Интернета?: 3 комментария