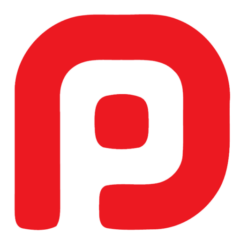One UI 6.1 пропонує безліч способів оптимізувати час автономної роботи на Samsung Galaxy. Однак ці параметри розкидані по різних меню, що ускладнює для більшості користувачів реалізацію найкращих стратегій економії заряду акумулятора.
Щоб позбавити вас від навігації по кожному без винятку налаштуванням вашого пристрою Samsung Galaxy, ми підготували найкращі поради щодо оптимізації батареї для One UI 6.1, щоб максимізувати час роботи батареї. Застосуйте наведені нижче поради та спостерігайте різницю.
Поради щодо оптимізації батареї Best One UI 6.1
Застосуйте ці оптимізації, щоб отримати найкращий час автономної роботи на вашому пристрої Samsung Galaxy.
Порада №1: перейдіть на максимальний захист батареї
One UI 6.1 представляє нові функції захисту батареї, щоб підтримувати стан батареї під контролем у довгостроковій перспективі. Він пропонує три варіанти захисту акумулятора: базовий, адаптивний і максимальний .
Базовий захист припиняє заряджання пристрою, коли рівень заряду батареї досягає 100%, і відновлює, коли він досягає нижче 95%.
Адаптивний захист заряджає акумулятор до 80%, поки ви спите, і заповнюйте решту, перш ніж прокинетеся.
Максимальний захист надає перевагу уповільненню розрядки акумулятора, обмежуючи максимальний заряд до 80%, забезпечуючи при цьому достатньо енергії для більшості щоденних потреб.
Перейдіть у «Налаштування» > «Акумулятор» і виберіть «Максимальний захист» (рекомендовано) для найкращого балансу між зарядом акумулятора та часом роботи екрана.
Порада №2: створюйте процедури
Режими та процедури на Samsung Galaxy — це одна з найкращих функцій, яку більшість користувачів не помічає. Ви можете створити власні процедури, щоб вимкнути непотрібні функції в певний час або в певному місці.
Процедура 1 (рівень заряду батареї менше 30%)
- Увімкнути енергозбереження
- Вимкнути GPS
- Перейдіть на стандартну частоту оновлення екрана
Процедура 2 (перед сном)
- Змініть режим мережі на 4G
- Увімкнути енергозбереження
- Вимкніть NFC
- Вимкніть Wi-Fi
- Вимкніть мобільні дані
- Вимкніть Bluetooth
- Вимкніть крайові панелі
- Вимкніть Always on Display (AOD)
- Вимкнути розблокування відбитком пальця
- Вимкнути місцезнаходження
Ви можете додавати або видаляти функції з двох вищевказаних процедур відповідно до ваших вимог.
Кроки для створення процедури в Samsung Galaxy:
- Відкрийте програму Налаштування.
- Торкніться Режими та процедури.
- Перейдіть на вкладку Рутини.
- Торкніться значка «+» вгорі.
Установіть умову if, щоб запустити процедуру. Для процедури 1 торкніться «Додати те, що запустить цю процедуру», натисніть «Рівень заряду батареї» та встановіть його на значення нижче 30%. Після цього додайте налаштування, які потрібно змінити, увімкнути або вимкнути, натиснувши «Додати, що буде робити ця процедура». Для підпрограми 2 можна встановити певний час для запуску підпрограми.
Порада №3: переведіть невикористані програми в режим сну
Багато програм на наших телефонах призначені для періодичного використання. Навіть якщо ви не відкриваєте їх регулярно, вони все одно можуть споживати ресурси. Ви можете обмежити фонове використання таких програм, щоб заощадити заряд акумулятора та ресурси.
Ось як це зробити:
1. Відкрийте програму Налаштування.
2. Торкніться Акумулятор і натисніть Обмеження використання у фоновому режимі .
3. Натисніть Програми для глибокого сну.
4. Натисніть значок «+» у верхній частині.
5. Виберіть програми та натисніть «Додати».
Ці програми глибокого сну не працюватимуть у фоновому режимі. Вони можуть працювати лише після запуску програми.
Порада №4: змініть ці налаштування
Багато функцій сприяють підвищеному розрядженню акумулятора смартфона. Тому спробуйте обмежити активовані функції якомога меншою кількістю. Ось кілька рекомендацій:
1. Вимкніть Always On Display (AOD)
Функція Always On Display (AOD) виглядає круто, але вона може суттєво сприяти збільшенню розрядки акумулятора, якщо її ввімкнути цілий день.
Я б рекомендував вимкнути AOD для найкращого часу увімкнення екрана. Однак, якщо ви не можете це зробити, установіть програму для активації AOD, коли вам це найбільше потрібно.
Щоб вимкнути AOD, перейдіть у «Параметри» > «Екран блокування та AOD» і вимкніть Always On Display.
2. Переключіться на мережу Wi-Fi
Стільникові дані споживають більше акумулятора, ніж з’єднання Wi-Fi. Тому завжди краще використовувати з’єднання Wi-Fi, ніж стільниковий зв’язок.
Коли ви під’єднані до мережі Wi-Fi, переключіться на мережу 4G, оскільки 5G споживає більше акумулятора. Ви також можете встановити програму для автоматизації цього.[Порада: Ви можете налаштувати програму автоматичного перемикання Samsung Galaxy на стільникове з’єднання даних, коли з’єднання Wi-Fi слабке.]
3. Знизьте частоту оновлення екрана
Висока частота оновлення призводить до більшого споживання енергії, оскільки екран оновлює зображення на екрані більшу кількість разів щосекунди. Отже, зниження частоти оновлення екрана призводить до збільшення часу роботи екрана, але за рахунок плавності зображення.
Якщо ваш Samsung Galaxy має дисплей LTPO, у налаштуваннях дисплея має бути опція адаптивної частоти оновлення, яка автоматично регулює частоту оновлення відповідно до вмісту, що відображається на екрані.
Однак, якщо ваш пристрій Galaxy не підтримує адаптивну частоту оновлення, переключіться на параметр 90 Гц або 60 Гц для кращого заощадження заряду акумулятора.
Перейдіть у «Налаштування» > «Дисплей» > «Плавність руху» та виберіть параметр нижчої частоти оновлення.
4. Знизьте роздільну здатність екрана
Дисплей з вищою роздільною здатністю потребує більшої обчислювальної потужності графічного процесора, що призводить до збільшення споживання батареї. Зменшення роздільної здатності екрана може покращити роботу акумулятора.
Щоб змінити роздільну здатність екрана в Samsung Galaxy, перейдіть у «Параметри» > «Дисплей» > «Роздільна здатність екрана» та виберіть нижчу роздільну здатність.
5. Увімкніть автоматичну оптимізацію
Автоматична оптимізація на телефонах Samsung Galaxy виконує оптимізацію для забезпечення безперебійної роботи пристрою. Він закриває фонові програми та очищає пам’ять, перезавантажуючи пристрій, коли ви ним не користуєтеся.
Щоб увімкнути його, перейдіть у Налаштування > Догляд за пристроєм > Автоматична оптимізація та ввімкніть автоматичний перезапуск.
6. Увімкніть адаптивну яскравість
Використання смартфона з високою яскравістю протягом тривалого часу може призвести до швидшого розряджання акумулятора. Увімкніть адаптивну яскравість, щоб дозволити пристрою автоматично регулювати яскравість відповідно до умов освітлення навколо вас.
Щоб увімкнути адаптивну яскравість, перейдіть у «Налаштування» > «Дисплей» і ввімкніть «Адаптивна яскравість».
7. Зменште тривалість очікування екрана
Якщо час очікування екрана великий, пристрій залишатиметься активним довше, що призведе до більшого розрядження акумулятора. Якщо вам не потрібно довго бачити екран, встановіть час очікування екрана на 15 або 30 секунд.
Щоб змінити час очікування екрана, перейдіть до Налаштування > Дисплей > Час очікування екрана та виберіть меншу тривалість.
Увімкніть «Зберігати екран під час перегляду», щоб ніколи не вимикати екран, поки ви на нього дивитеся.
Застосування цих порад щодо оптимізації акумулятора не дасть результатів одразу. Зачекайте кілька днів, а потім спостерігайте за використанням акумулятора, щоб побачити вплив. Сподіваюся, цей посібник допоможе вам оптимізувати заряд батареї на пристрої Galaxy з One UI 6.1.